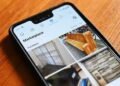Introduction
The mass messaging application, a popular productivity software collection, is an in-demand correspondence distributor utilized by an immense quantity globally. But like any complex software, it’s not without its share of errors. One such error that users may encounter is the “[pii_email_f471d3ee8613f77bd6e2]”. This mischievous mistake appears enigmatic, however equipped with the necessary understanding and means, it can be remedied productively.
Understanding the “[pii_email_f471d3ee8613f77bd6e2]” Error
At its core, the “[pii_email_f471d3ee8613f77bd6e2]” error is related to a malfunction in the Outlook software. This malfunction can be caused by a number of factors, including improper installation, outdated software, or issues with the PST (Personal Storage Table) files that store your email messages.
Outlook Installation and Updates: A Key Factor
One of the common causes of PII errors is an improper installation of Outlook. Unsuitable installation of programs can engender incompatibility with additional electronic mail profiles or apparatus on your data processor, culminating in personally identifiable information malfunctions.
Moreover, running an outdated version of Outlook can also lead to PII errors. Infrequently refreshed applications can be bereft of the required fixes to operate flawlessly, prompting issues to arise. Thus, ensuring a correct installation and keeping your Outlook software up-to-date are essential steps in preventing and resolving PII errors.
The Role of PST Files
If your Outlook’s Personal Storage Table (PST) files become corrupted, they may lead to PII errors like “[pii_email_f471d3ee8613f77bd6e2]“. Thankfully, Outlook provides a built-in tool for diagnosing and repairing these files: the Inbox Repair tool (SCANPST.EXE).
How to Use the Inbox Repair Tool
To utilize this tool, first, ensure you’ve exited Outlook. Locate the SCANPST.EXE file in your Outlook installation directory (this varies depending on your version of Outlook). Open SCANPST.EXE and select “Browse” to choose the Outlook Data File (.pst) you want to scan. Initiate the procedure by choosing the appropriate document. Press commence to set the assessment in motion. If the tool finds any errors, you can opt to repair them. You may need to run the tool several times to fully repair your Outlook Data File, and in some cases, some items may not be recoverable if they were permanently deleted or corrupted beyond repair.
What Happens After You Repair an Outlook Data File?
After you repair an Outlook Data File, you might see a folder named “Recovered Personal Folders” that contains your default Outlook folders or a “Lost and Found” folder. The repair process might recreate some of the folders, but they may be empty. The “Lost and Found” folder contains any folders and items recovered by the repair tool that Outlook can’t place in their original structure. You can create a new Outlook Data File and drag the items in the “Lost and Found” folder into the new data file. After you’ve moved all the items, you can remove the Recovered Personal Folders (.pst) file, including the “Lost and Found” folder.
Recovering Items from the Backup File
You can also recover items from the backup (.bak) file created by the Inbox Repair tool. The file necessitates perusing the directory containing the .pst data, locating the .bak file fashioned by the Inbox Repair implement, replicating the .bak file and altering the title with a bak.pst addendum, therefore conveying the bak.pst file into Outlook. By using the Import and Export Wizard, you can import any additional recovered items into the newly created .pst file.
Locating the Outlook Data Files
If you’re unsure where your Outlook Data Files are stored, you can easily locate them in Outlook. One could locate their correspondence records in the following manner: Initially, choose the “File” option, then select “Account Settings.” After that, go to the “Data Files” category. All Outlook Data Files (.pst) and Offline Data Files (.ost) will be enumerated in this location, accompanied by the title of the account to which the archives correspond.
Conclusion
The “[pii_email_f471d3ee8613f77bd6e2]” error in Microsoft Outlook may seem daunting at first, but with a clear understanding of its causes and the right tools at hand, it can be resolved. By ensuring a proper Outlook installation, keeping the software updated, and using the Inbox Repair tool to fix corrupted PST files, users can navigate this error with confidence and continue using Outlook for effective email management.
Also, Read A Deep Dive into the “[pii_email_029231e8462fca76041e]” Error – Making Sense of the Outlook Glitch.



![[pii_email_f471d3ee8613f77bd6e2]](https://ebeak.com/wp-content/uploads/2023/05/Navigating-Microsoft-Outlook-Understanding-and-Fixing-the-pii_email_f471d3ee8613f77bd6e2-Error-750x375.webp)